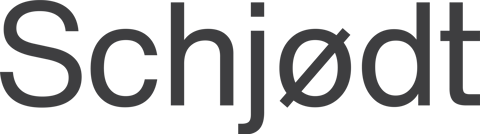BIMCO SmartCon Contract editing made easy
BIMCO SmartCon is a fast, simple and easy approach to working with BIMCO contracts using our online contract editor platform.
- Use original, standard contracts and clauses from BIMCO
- Access your contracts online anytime, from any device
- Get a complete overview of contracts you are working on
- Intuitive to use with track changes and commenting
- Share, review and edit contracts during negotiations
- Use advanced AI to create your contracts faster