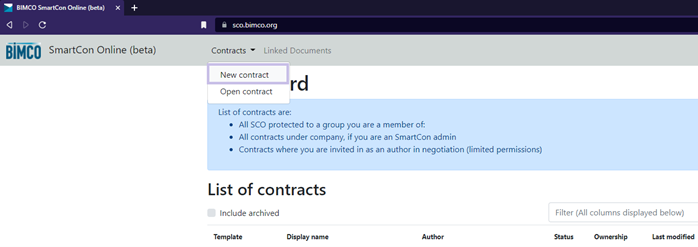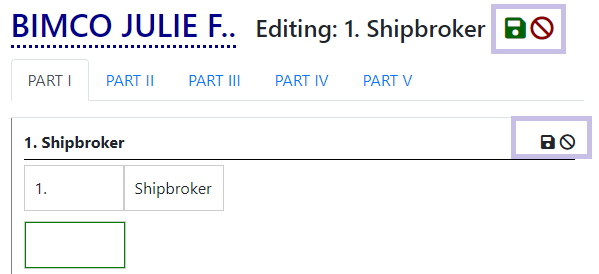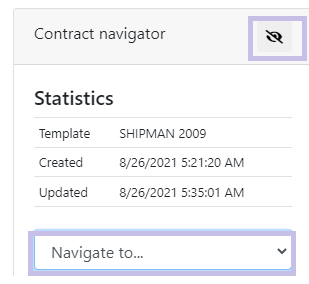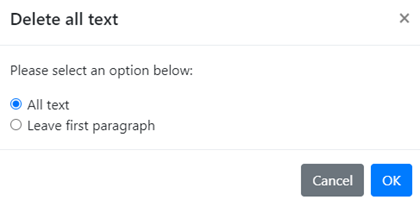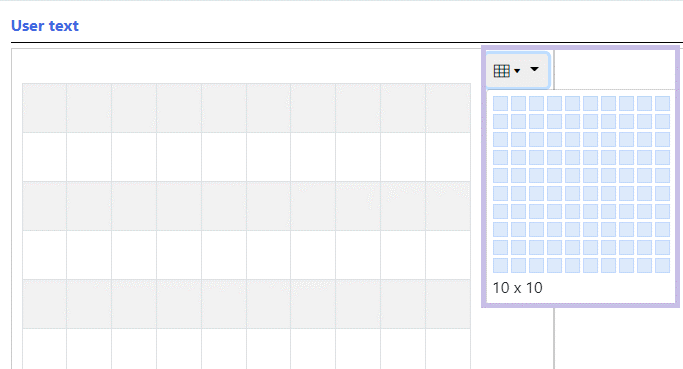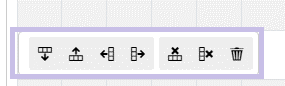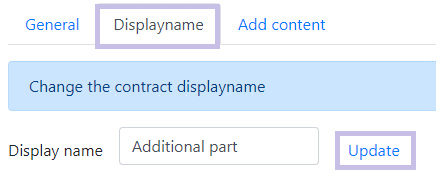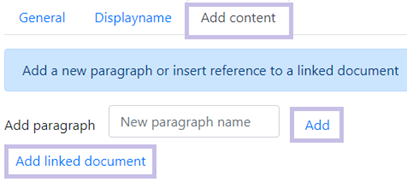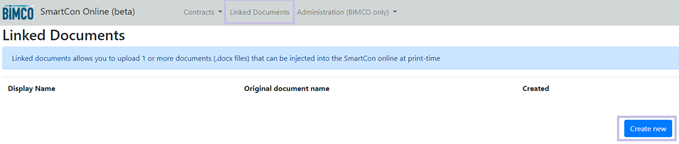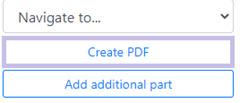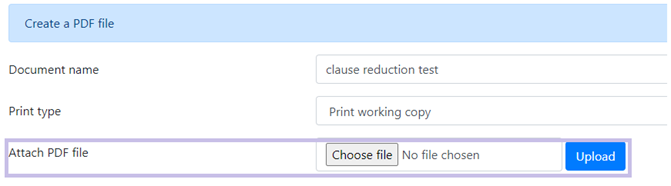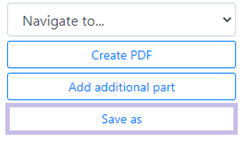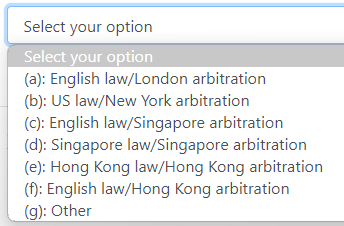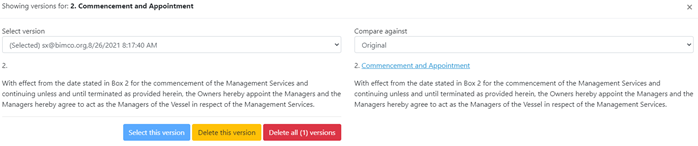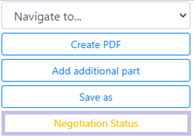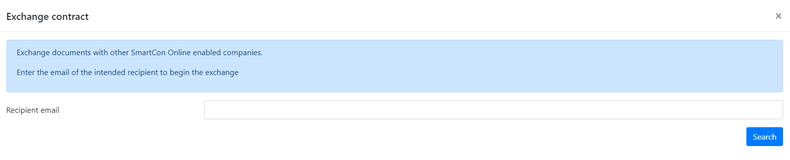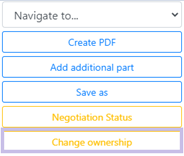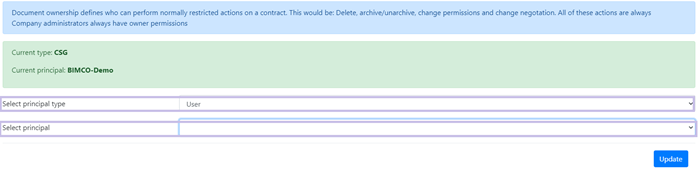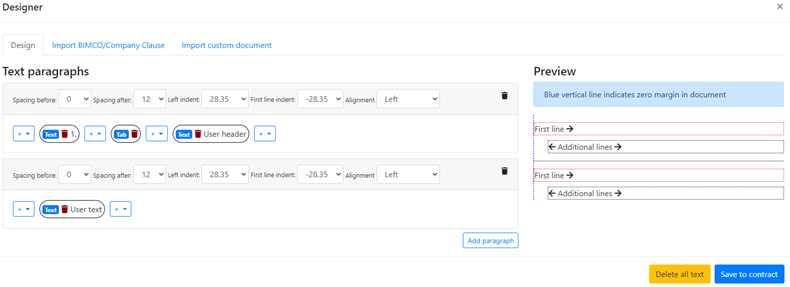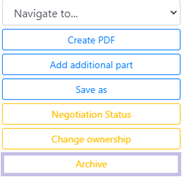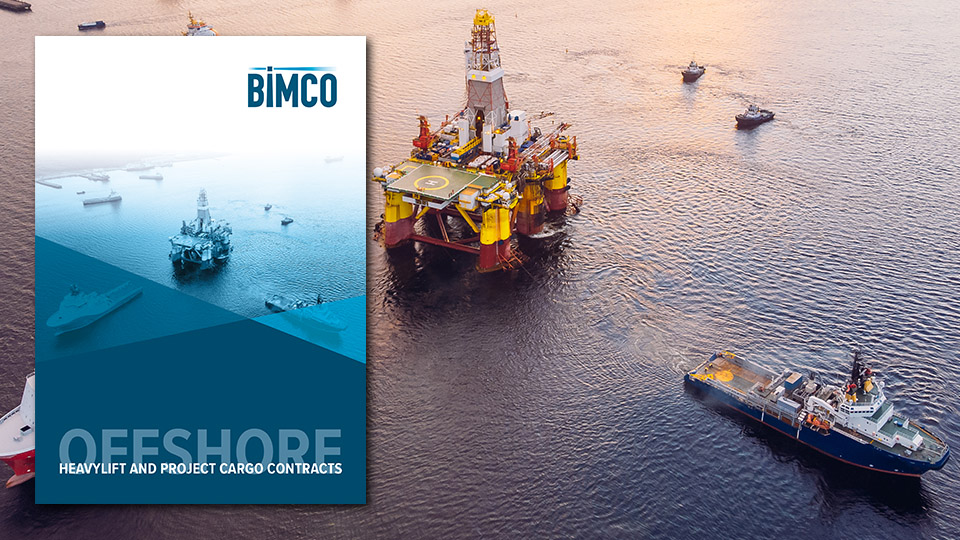SmartCon Online frequently asked questions
Overview
SmartCon Online FAQ Index
For SmartCon FAQ please see this link
For SmartCon troubleshooting please see this link
For SmartCon Administration please see this link
Getting started:
1. Get started with SmartCon Online
2. How to get back to the frontpage
Simple features in SmartCon Online:
3. How to save changes in a section
4. How to use the Navigator
5. How to edit a contract
6. How to strikeout a full section
7. How to reverse a full section
8. How to reverse fewer things in a section
9. How to add a user inserted section
10. How to insert a table in a user text section
11. How to add an additional part to the contract
12. How to add a user .docx file
13. How to add a PDF to your contract
14. How to save the current contract as a new one
15. How to get line numbers in a contract
16. How the Law and Arbitration clause from 2020 works
Advanced features in SmartCon Online:
17. How to compare versions of a section18. How to share a contract with another SmartCon user
19. How to exchange a contract to another company
20. How to manage user rights on contracts
21. How to use the Designer to format user text
22. How to archive a contract
Getting started
1. Get started with SmartCon Online
back to indexYou can access SmartCon Online from 2 places:
1. Login directly to https://sco.bimco.org
2. Or go via bimco.org and go to My Account and then SmartCon to access.
Once you have signed in, you will be directed to the frontpage of SmartCon Online and be able to create a new contract from “Contracts” above in the ribbon.
To open an existing contract press the “Edit” button on the right side to enter editing mode for that specific document.
Here is a video intro on "SmartCon Online"
2. How to get back to the frontpage
back to indexWhen SmartCon Online is opened, you will always start on the frontpage. And you can always go back to the frontpage by clicking “SmartCon Online” on the up left icon.
Note: Changes in a section will not be saved automatically so please save it before you leave a contract.
Simple features in SmartCon Online
3. How to save changes in a section
Once done editing of a section, please either click “Save” on top or use the shortcut “Ctrl + S” to keep it; or “Exit edit mode” to leave without the changes being saved.
Note: Both buttons for “Save” & “Exit” could be found on top of each cell/clause and on the very top of the contract for easy control.
4. How to use the Navigator
back to indexOn the right side of the page, users can jump to other part(s) of the contract by using “navigate to”. Furthermore, the contract navigator can be hidden by pressing the “eye” icon if it covers the content.
Note: Changes will not be saved automatically so please save it before you navigate to another section in the contract.
5. How to edit a contract
back to indexIn SmartCon Online, each table cell in PART I and each clause in PART II, ANNEX, etc. is standalone so you need to click the “Edit text” on top for the specific section before you can make changes.
Note: Simple changes can be made directly to sections this way. For more advanced editing such as inserting tables/pictures, see further down in this FAQ.
6. How to strikeout a full section
back to indexIf you want to strikeout a whole section, you can choose the “Delete all text” option.
You will be prompted to opt for keeping the box/clause title or deleting all.
7. How to reverse a full section
back to indexIf you want to reverse all changes in a section, including both insertions and deletions back to the original contract, choose the option “Reset text to original”.
8. How to reverse fewer things in a section
back to indexIf you want to reverse only some changes in a section, you can choose the “Enter undo mode” and then click the part you want reverse. This will reverse only the selected part.
9. How to add a user inserted section
back to indexIf you want to add a user text section between sections (this can't be done in the box layout of BIMCO contracts). Choose the “Add user text block below this” option.
Once added you can add and amend the header and text in the user text section.
For more information on how to format and align the user text section, please see the "How to use the Designer to format user text" for a section.
10. How to insert a table in a user text section
When a user text section has been added. There is an option for users to make a table with the initial size of maximum 10 columns and rows.
First go to "edit mode" and select the table icon.
Once a table has been added you can always add more columns and rows. Click in one of the cells and choose the option you want.
11. How to add an additional part to the contract
back to indexIf users want to add rider clause by the end of the contract starting with a new page, this can be done by a few steps as per below:
Click “Add additional part” on the right side and additional part will appear as the last part of the contract.
Give the part a name
Upload a .docx file, use a linked document that already exists in SmartCon Online. Or start adding your clauses manually clause by clause, by adding paragraphs.
12. How to add a user .docx file
back to indexIf you want to insert advanced tables/pictures, etc. somewhere in the contract. You can then add your own .docx file to the contract, this can be done by two steps as per below:
Go to “Linked documents” in the ribbon on top, click “Create new” and upload the document to be added to your account.
Then go back to the contract, and use the option “Add user inline document reference below this”, and select the document and press add document link.
You can also change the .docx file you link to.
13. How to add a PDF to your contract
If you have a PDF file you want to add to your contract, this can be done with a few steps as per below:
Go to “Create PDF” on the right side
Upload the PDF file from “Attach PDF file”
14. How to save the current contract as a new one
back to indexIf you want to re-use a copy of current contract.
Open the contract you want to re-use and select the "Save as" option from the Navigator, and give the new contract a name.
15. How to get line numbers in a contract
back to indexThere are no dynamic line number options in SmartCon Online, everything is done in sections.
However if you want to have a version with the fixed line numbers (as per the paper copy), look for the contract and if available, it will mention "fixed line numbers".
Once a version is started you can't change between the non-liner numbers and fixed line number.
16. How the law and arbitration clause from 2020 works
back to indexWith BIMCO's law and arbitration clause from 2020 you will make your selection in the box part (part I):
When you have made your selection it will change the text in the clause.
This way you will only see the needed text and you no longer have to strikeout all the text parts that is not needed.
Here is a video on how the "BIMCO law and arbitration clause 2020" works
Advanced features in SmartCon Online
17. How to compare versions of a section
back to indexFrom the option “Show list of versions for this content” you can always find the different versions for that section.
You can then choose any of the previous versions to be the active version in the contract. It will then show as the latest version.
18. How to share a contract with another SmartCon user
back to indexA feature for sharing a contract has been create for SmartCon Online only. This feature is called “Negotiation” and needs to be activated from the Navigator on the right hand side.
Once activated this will allow the document owner to control the access to the document on an internal level, but also include any external SmartCon users for the negotiation status.
The process allows everyone involved to see what is left to agreed upon (approved) and was has already been approved by all parties.
Here is a video on how to use the “Negotiation”
19. How to exchange a contract to another company
The exchange option is when one company owns the rights to a certain contract, and they want to give a copy of the contract to another company.
Note: it is a matter of giving a copy of a contract at that specific time, after the exchange the copies are individual on each account, with each company having the rights over their individual copy.
20. How to manage user rights on contracts
back to indexAll admin users have full access to the contracts, while regular users are able to open, edit the contract and then send it as PDF. In order to grant a regular user with full access to a specific contract, admins can update it under “Change Ownership” on the right side.
By selecting the principal type as “User” and then selecting that regular user from the dropdown list, he/she will then be able to further delete, archive and activate negotiation status.
21. How to use the Designer to format user text
back to indexIn order to correct text alignment/line spacing, etc., you can use the "design" option.
Once a user text section is created (see "how to add a user inserted section") you can change the formatting and alignment by clicking the “design” option.
On the designer option, you can change spacing, indent and alignment. And you can add paragraph, including additional tabs and text blocks.
Note: The indent can also be controlled with the arrows on the right hand side.
Here is a video on how to make use of the "Designer" option.
22. How to archive a contract
back to indexOnce the contract has been finalized/signed, users have the option to archive the contract from the frontpage by clicking “Archive” on the right side.
Once the contract is archived, users can get it back by selecting the filter “Include archived” on the frontpage, then open and use "Save as" to re-use the contract for another case.
Feedback or a question about this information?
VPS Bunker Alerts
Veritas Petroleum Services (VPS) publish regular Bunker Alerts based entirely on fuel samples and have kindly permitted BIMCO’s Members to access this information.
The Bunker Alerts are not intended to be an evaluation of overall bunker quality in the port or area concerned, but usually highlight a specific parameter within the fuel which has raised a quality issue.
Want to stay up-to-date?
Register for updates about
{{Title}}
Receive emails when this topic is updated – you can choose how often.
Register NowELSEWHERE ON BIMCO
Chartering help & advice
This section contains a comprehensive source of information and guidance on chartering related matters. You will find invaluable information on many aspects of chartering distilled from our many years’ experience on advising members.
Learn about your cargo
For general guidance and information on cargo-related queries.
BIMCO Publications
Want to buy or download a BIMCO publication? Use the link to get access to the ballast water management guide, the ship master’s security manual and many other publications.